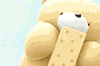Selasa, 10 November 2009
Memeriksa, Menguji dan Perbaikan Konektifitas Jaringan pada PC
0 komentar Diposting oleh icha_puwna di 08.43Uraian Materi 3
Tindakan yang dilakukan setelah konfigurasi sistem selesai dapat
dilakukan tindakan akhir yakni:
1) Pemeriksaan ulang konfigurasi jaringan
2) Pengujian konektifitas jaringan
3) Pembuatan laporan hasil perbaikan pekerjaan yang telah dilakukan.
Dengan tindakan-tindakan tersebut diatas diharapkan perbaikan
konektifitas dapat teruji dan handal sehingga tidak menggangu jaringan
yang telah ada. Tindakan-tindakan yang harus dilakukan untuk
mengetahui apakah konektifitas yang telah dilakukan berhasil dapat
dilakukan dengan cara:
1) Pemeriksaan ulang konfigurasi jaringan
Pemeriksaan ulang konektifitas jaringan merupakan tindakan pengecekan ulang kembali dari proses paling awal yakni:
a) Memeriksa pemasangan kartu jaringan (LAN Card) apakah
telah terpasang dengan baik atau tidak
b) Memeriksa Pemasangan konektor Kabel pada hub/switch atau
konektor lain tidak mengalami short atau open,
c) Pemasangan konektor tidak longgar
d) Setting dan konfigurasi kartu jaringan secara software telah benar
sesuai dengan ketentuan jaringan sebelumnya baik dari instalasi driver
kartu jaringan, Konfigurasi IP Address, Subnet mask dan Workgroup
yang digunakan.
Apabila semua telah terpasang dengan baik dan benar maka langkah selanjutnya adalah pengujian konektifitas jaringan.
2) Pengujian konektifitas jaringan
Pengujian atau pengetesan jaringan dilakukan untuk mengetahui
apakah komputer yang kita konektifitaskan telah berhasil masuk
dalam sistem jaringan yang dituju.
Hal ini dapat dilakukan dengan cara sebagai berikut:
Gambar 29. Menu Pencarian Komputer dalam Jaringan
Dalam menu network tersebut kita gunakan Fine Computer
dimana kita akan melakukan pencarian berdasarkan nama
komputer yang ada dalam jaringan saat penentuan identification
pada saat penentuan workgroup.
Gambar 30. Nama Komputer yang Dicari dalam Jaringan
Pada dialog find computer kita mencari berdasarkan nama
komputer yang dicari. Hasil pencarian akan ditampilkan berupa
daftar komputer yang telah sesuai dengan nama yang kita
masukkan.
Gambar 31. Hasil Pencarian Berdasarkan Nama Komputer dalam
Jaringan
Cara pengujian hasil koneksi jaringan dapat pula dilakukan dengan
cara double klik pada icon Network Neighborhood akan didapatkan
daftar nama komputer yang telah masuk dalam jaringan sampai
saat pengaksesan tersebut.
Gambar 32. Daftar Komputer yang Masuk dalam Sistem Jaringan
Cara lain yang dapat dilakukan untuk mengetahui apakah
komputer tersebut telah terhubung dengan jaringan adalah
dengan masuk pada windows explorer disana akan memberikan
informasi secara lengkap.
Gambar 33. Windows Explorer untuk Melihat Daftar Pengguna
Jaringan Beserta Data atau Printer yang Disharingkan dalam
Sistem Jaringan
Pengujian dapat pula dilakukan dengan menggunakan Ms Dos
untuk melihat konfigurasi pada TCP/IP.
Pada windows Ms Dos ketikkan C:>IPCONFIG/ALL (IP Configuration)
Gambar 34. Tampilan Hasil Ipconfig (IP Configuration)
IPCONFIG (IP Configuration) memberikan informasi hanya
pengalamatan TCP/IP pada konputer tersebut saja. Dari gambar
tersebut bahwa komputer tersebut memiliki nomor IP Addres
adalah 10.1.1.7 dan Subnet Masknya adalah 255.255.255.0
Untuk informasi yang lebih lengkap dapat juga dilakukan dengan
mengetikkan pada Ms Dos adalah C:> IPCONFIG/ALL|MORE
seperti tampilan berikut:
Gambar 35. Tampilan Hasil Ipconfig (IP Configuration) Bagian
Awal
Gambar 36. Tampilan Hasil Ipconfig (IP Configuration) Bagian
Akhir
Dari tampilan IPCONFIG secara keseluruhan (all) dapat diperoleh
informasi bahwa :
a) Host Name (Nama Komputer) adalah Komp_7
b) Diskripsi Kartu jaringannya adalah menggunakan Realtek
RTL8029(AS) jenis Eternet Adapter.
c) Physical Adapter adalah 00-02-44-27-25-73
d) IP Addres adalah 10.1.1.7
e) Subnet Masknya adalah 255.255.255.0
Untuk mendeteksi apakah hubungan komputer dengan jaringan
sudah berjalan dengan baik maka dilakukan utilitas ping. Utilitas
Ping digunakan untuk mengetahui konektifitas yang terjadi
dengan nomor IP address yang kita hubungi.
Perintah ping untuk IP Address 10.1.1.1, jika kita lihat ada respon
pesan Replay from No IP Address 10.1.1.1 berarti IP tersebut
memberikan balasan atas perintah ping yang kita berikan.
Diperoleh Informasi berapa kapasitas pengiriman dengan waktu
berapa lama memberikan tanda bahwa perintah untuk
menghubungkan ke IP Address telah berjalan dengan baik,
seperti gambar berikut:
Gambar 37. Tampilan Hasil Ping dengan IP Address 10.1.1.1
Apabila alamat yang dihubungi tidak aktif atau tidak ada maka
akan ditampilkan data Request Time Out (IP Address tidak
dikenal). Seperti pada gambar berikut:
Gambar 38. Tampilan Hasil Ping dengan IP Address 10.1.1.15
Berarti komputer tersebut tidak dikenal dalam sistem jaringan,
atau sedang tidak aktif.
Setelah melakukan pengujian pada sistem jaringan setiap
komputer telah dapat terhubung dengan baik. Sistem jaringan
tersebut dapat digunakan untuk sharing data ataupun printer,
modem (Internet) dan sebagainya. Sharing dimaksudkan untuk
membuka jalan untuk komputer client lain mengakses atau
menggunakan fasilitas yang kita miliki.
Untuk dapat melakukan sharing data dapat dengan cara masuk ke
windows explorer pilih data atau directory yang akan disharingkan
kemudian klik kanan lalu klik sharing.
a.
b.
Gambar 39. Langkah Melakuan Sharing Data atau Directory:
a. Pilih directory yang akan di sharing data
b. Option pilihan sharing data
Gambar 40. Langkah Melakuan Sharing Printer
a. Start setting printer
b. Pilih printer yang akan di sharing
Gambar 41. Langkah Melakuan Sharing Printer (Lanjutan)
Option pilihan sharing printer
Dengan sharing sistem jaringan dapat menggunakan 1 unit printer
untuk mencetak data dari setiap komputer client sehingga
memotong ongkos biaya untuk pembelian printer yang banyak.
Sebagai contoh sebuah komputer telah mensharing drive A, C, D,
E, G dan sebuah printer canon berarti komputer tersebut
membuka akses untuk setiap komputer dapat melihat, membuka
dan menggunakan fasilitas printer yang ia miliki seperti pada
gambar berikut:
Gambar 42. Sharing yang Dilakukan oleh Komputer Client
dengan Nama siji.com
3) Pembuatan laporan hasil perbaikan pekerjaan yang telah
dilakukan
Pembuatan laporan hasil perbaikan pekerjaan yang telah
dilakukan merupakan tindakan untuk melaporkan semua tindakan
perbaikan yang dilakukan sampai dengan selesainya. Hal ini untuk
mempermudah perawatan selanjutnya.
Sistem pembuatan laporan ini secara lengkap yakni meliputi:
a) Landaan teori /dasar teori
b) Alat dan Bahan
c) Langkah kerja
d) Pengujian
e) Analisis dan
f) Kesimpulan
Selasa, 27 Oktober 2009
Bagi anda yang pemula dan ingin belajar membuat jaringan komputer / LAN.
Berikut tutorialnya :
1. Sediakan dua (2) buah PC (minimal)
2. Kabel UTP seperlunya
3. Konektor RJ-45
4. Krimping tools
5. Kabel tester
Jika anda ingin menggunakan jaringan tipe “Straight” maka urutan warna kabel antara ujung 1 dan ujung 2 adalah sebagai berikut :
Sedangkan jika anda ingin membuat jaringan dengan tipe Jaringan Cross, maka urutan kabel di ujung A :
Sedangkan urutan kabel ujung B
Jika kabel telah selesai dipasang sesuai urutan warna, dan proses krimping juga telah dilakakukan, silakan anda tes koneksi ke-dua ujung kabel tersebut dengan Kabel tester.
Langkah selanjutnya, silakan anda pasangkan / sambungkan kabel tersebut ke 2 PC yang telah di sediakan.
Untuk setting IP Address, caranya : klik kanan pada Shortcut “My Network Place” -> Properties -> klik Internet Protocol (TCP/IP) -> Properties.
Masukkan IP ,sebagai contoh untuk PC 1 : 192.168.1.2 sedangkan untuk PC 2 : 192.168.1.3
Untuk subnetmask nya biarkan dalam keadaan default : 255.255.255.0.
Jika proses pemberian IP telah selesai, baiknya anda melakukan restart komputer, agar koneksi kedua PC dapat resolve dengan baik.
Untuk test apakah kedua PC sudah tersambung atau belum, anda bisa melakukan PING dari command promt.
“C:/Ping 192.168.1.2″ -> dari PC 2
“C:/Ping 192.168.1.3″ -> dari PC 1
Indikator jika jaringan telah terhubung, adalah : Reply from…..
Namun jika belum terhubung, indikatornya adalah : Request time out…(dan silakan anda melakukan pengecekan terhadap langkah2 sebelumnya)
Kamis, 08 Oktober 2009
PERMASALAHAN KOMPUTER TIDAK TERHUBUNG KE INTERNET:
-LAN CARD MATI/RUSAK-SLOT LAN CARD MATI/RUSAK
-IP ADDRESS BELUM DIISI-PEMASANGAN KABEL UTP DENGANRJ45 TIDAK SEMPURNA
-SAMBUNGAN DIPUTUS DARI SERVERSOLUSI
SOLUSINYA:
-GANTI LAN CARD DENGAN YANG BARU
-GANTI MOTHERBOARD-ISI IP ADDRESS
-BUAT KEMBALI PEMASANGAN KABEL UTP DENGAN RJ45 YANG BARU
-MENGHUBUNGI ADMIN SERVER
Kamis, 01 Oktober 2009
Topologi Bus
Peralatan atau bahan yang dibutuhkan untuk jaringan dengan Topologi
Bus adalah:
a) Kartu Jaringan (Network Interface Card/ LAN Card)
Sebuah kartu jarinagn (LAN Card) yang terpasang pada slot
ekspansi pada sebuah motherboard komputer server maupun
workstation (client) sehingga komputer dapat dihubungkan kedalam
sistem jaringan. Dilihat dari jenis interface-nya pada PC terdapat
dua jenis yakni PCI dan ISA
a. Kartu jarinagn (LAN Card) ISA dengan konektor BNC dan RJ45
b. Kartu jarinagn (LAN Card) ISA dengan konektor BNC
b) Kabel dan konektor
Kabel yang digunakan untuk jaringan dengan topologi Bus adalah
menggunakan kabel coaxial. Kabel coaxial menyediakan
perlindungan cukup baik dari cross talk ( disebabkan medan listrik
dan fase signal) dan electical inteference (berasal dari petir, motor
dan sistem radio) karena terdapat semacam pelindung logam/metal
dalam kabel tersebut.
Jenis kabel coaxial diantaranya kabel TV (kabel Antena), thick
coaxial dan thin coaxial kecepatan transfer rate data maximum 10
mbps.
Kabel Coaxial atau kabel RG-58 atau kabel 10base2 (ten base two)
memiliki jangkauan antara 300 m dan dapat mencapai diatas 300m
dengan menggunakan repeater. Untuk dapat digunakan sebagai
kabel jaringan harus memenuhi standar IEEE 802.3 10BASE2,
dengan diameter rata-rata berkisar 5 mm dan biasanya berwarna
gelap.
Kabel Jenis Coaxial atau RG-58/BNC
Konektor yang digunakan dalam jaringan Topologi Bus adalah
dengan menggunakan konektor BNC. Konektor BNC ada 3 jenis
yakni:
a) Konektor BNC
Konektor BNC yang dipasangkan pada ujung-ujung kabel
coaxial.
b) TerminatorBNC
Konektor BNC dipasangkan pada ujung-ujung Jaringan dengan
Topologi Bus yang memiliki nilai hambatan 50 ohm.
c) TBNC
Adalah konektor yang dihubungkan ke kartu jaringan (LAN
Card) dan ke Konektor BNC ataupun ke terminator untuk ujung
jaringan.
Topologi Star
Peralatan atau bahan yang dibutuhkan untuk jaringan dengan Topologi
Bus adalah:
a) Kartu Jaringan (Network Interface Card/ LAN Card)
Sebuah kartu jarinagn (LAN Card) yang terpasang pada slot ekspansi pada sebuah motherboard komputer server maupun workstation (client) sehingga komputer dapat dihubungkan kedalam sistem jaringan. Dilihat dari jenis interface-nya untukjaringan menggunakan topologi star menggunakan kartu jaringan
jenis PCI.
a. Kartu jarinagn (LAN Card) PCI dengan konektor BNC dan RJ45
b. Kartu jarinagn (LAN Card) PCI dengan konektor RJ 45
b) Kabel dan Konektor
Kabel yang digunakan dalam Jaringan dengan topologi star adalah
UTP (Unshielded Twisted Pair). Merupakan sepasang kabel yang
dililit satu sama lain dengan tujuan mengurangi interferensi listrik
yang terdapat dari dua, empat atau lebih pasang (umumnya yang
dipakai dalam jaringan adalah 4 pasang / 8 kabel). UTP dapat
mempunyai transfer rate 10 mbps sampai dengan 100 mbps tetapi
mempunyai jarak pendek yaitu maximum 100m.
Umumya di Indonesia warna kabel yang terlilit adalah (orangeputih
orange), (hijau-putih hijau), (coklat-putih coklat) dan (biruputih
biru).
CARA MENYUSUN LANGKAH PERSIAPAN PERBAIKAN KONEKTIFITAS JARINGAN
0 komentar Diposting oleh icha_puwna di 17.27Persiapan untuk melakukan perbaikan konektifitas jaringan pada
komputer client yang bermasalah harus terlebih dahulu mengetahui
peralatan-peralatan yang akan digunakan dan dibutuhkan dalam
jaringan tersebut.
Selain peralatan dalam proses perbaikan konektifitas
kita juga harus mengetahui jenis topologi jaringan yang digunakan oleh
komputer client tersebut. Hal ini dilakukan agar dalam proses persiapan
dan proses perbaikan kita tidak menggunakan sistem trial and error
yang berarti kita hanya mencoba-coba saja tanpa mengetahui
permasalahan yang dihadapi sebenarnya. Pada pembahasan berikut
akan membahas tentang persiapan perbaikan konektiftas pada jaringan
dengan topologi Bus dan Star. Alasan pembahasan hanya pada jaringan
dengan topologi Bus dan Star karena kedua jaringan paling bayak
digunakan.
1) Persiapan Perbaikan Konektivitas pada Jaringan dengan
Topologi Bus
Merupakan topologi fisik yang menggunakan kabel Coaxial dengan
menggunakan T-Connector dengan terminator 50 ohm pada ujung jaringan. Topologi bus menggunakan satu kabel yang kedua ujungnya
ditutup serta sepanjang kabel terdapat node-node.
Peralatan atau bahan yang dibutuhkan untuk jaringan dengan Topologi
Bus adalah:
a) Kartu Jaringan (Network Interface Card/ LAN Card)
a. Kartu jarinagn (LAN Card) ISA dengan konektor BNC dan RJ45
b. Kartu jarinagn (LAN Card) ISA dengan konektor BNC
b) Kabel dan konektor
Jenis kabel coaxial diantaranya kabel TV (kabel Antena), thick
coaxial dan thin coaxial kecepatan transfer rate data maximum 10
mbps.
Konektor yang digunakan dalam jaringan Topologi Bus adalah
dengan menggunakan konektor BNC. Konektor BNC ada 3 jenis
yakni:
a) Konektor BNC
Konektor BNC yang dipasangkan pada ujung-ujung kabel
coaxial.
b) TerminatorBNC
Konektor BNC dipasangkan pada ujung-ujung Jaringan dengan
Topologi Bus yang memiliki nilai hambatan 50 ohm.
c) TBNC
Adalah konektor yang dihubungkan ke kartu jaringan (LAN
Card) dan ke Konektor BNC ataupun ke terminator untuk ujung
jaringan.
2) Persiapan Perbaikan konektifitas pada Jaringan dengan
topologi Star
Topologi Star adalah topologi setiap node akan menuju node pusat/
sentral sebagai konselor. Aliran data akan menuju node pusat baru
menuju ke node tujuan.
Topologi ini banyak digunakan di berbagai tempat karena memudahkan
untuk menambah, megurangi dan mendeteksi kerusakan jaringan yang
ada. Panjang kabel tidak harus sesuai (matching). Kerugian terjadi pada
panjang kabel yang dapat menyebabkan (loss effect) karena hukum
konduksi, namun semua itu bisa diabaikan.
Peralatan atau bahan yang dibutuhkan untuk jaringan dengan Topologi
Bus adalah:
1) Kartu Jaringan (Network Interface Card/ LAN Card)
a. Kartu jarinagn (LAN Card) PCI dengan konektor BNC dan RJ45
b. Kartu jarinagn (LAN Card) PCI dengan konektor RJ 45
2) Kabel dan Konektor
Kabel yang digunakan dalam Jaringan dengan topologi star adalah
UTP (Unshielded Twisted Pair).
3) Switch/Hub
Topologi : Cara menghubungkan komputer dalam jaringan.
LAN Card : Sebuah periperal komputer yang digunakan untuk menghubungkan satu komputer dengan komputer lain.
Konektor : Satu peripheral yang digunakan untuk menghubungkan satu node ke node lain melalui kabel.
UTP : Unshielded Twisted Pair merupakan sepasang kabel yang dililit satu sama lain dengan tujuan mengurangi interferensi listrik yang terdapat dari dua,empat atau lebih pasang (umumnya yang dipakai dalam jaringan adalah 4 pasang atau 8 kabel) dengan metode pengawatan.
IP Adress : Alamat internet protocol merupakan nama sebuah komputer yang terhubung dalam sebuah jaringan dalam bentuk aturan tertentu.
Sharing : Penggunaan bersama sumber daya (peripheral dan data) yang terdapat dalam komputer dalam jaringan.
4 Kompetensi Dasar Melakukan perbaikan dan atau seting ulang koneksi jaringan
0 komentar Diposting oleh icha_puwna di 09.20
1. Menjelaskan langkah persiapan untuk seting ulang koneksi jaringan
2. Melakukan perbaikan koneksi jaringan
3. Melakukan seting ulang koneksi jaringan
4. Memeriksa hasil perbaikan koneksi jaringan
Senin, 03 Agustus 2009
Langkah-langkah menginstall Nero 7:
1.Pilih Install,kemudian Klik Nero 7 Essensial
2.Muncul tampilan Installation Wizard’ klik next untuk melanjutkan
3.Pada tampilan License Agreement, pilih I accept the ters in the license agreemant, kemudian pilih next
4.Pada tahap ini isi user name, dan lain-lain, kemudian pilih next
5.Pada tampilan ini, pilih setup type, kemudian pilih next
6.Klik next untuk memulai Install program
7.Tunggu proses penginstalan berlangsung
8.Proses penginstallan telah selesai, Klik finish untuk keluar dari Wizard
Selasa, 21 Juli 2009
Instal
Langkah Menginstal Nero 6 :
1. Sebagi langkah awal, tutuplah semua jendela program yang sedang terbuka, supaya proses penginstalan berjalan cepat.
Kemudian masukkan CD installer Nero 6, maka dimonitor akan tampil
2. Maka di monitor akan tampil gambar Nero installation, pilih Nero 6
3. Tampilan selanjutnya di monitor akan tampil Nero installation wizard, artinya proses penginstalan sudah siap dimulai. Pilih Next untuk proses berikutnya.
4. Pada saat muncul gambar Licencense agreement (perjanjian lisensi) pada prinsipnya kita sebagai pengguna diminta mematuhi peraturan yang diberlakukan terhadap software yang akan kita instal. pilihlah I accept all term of the preceding License agreement, kemudian pilih Next
5. Tampilan selanjutnya, anda harus mengisi User Name, Company name, Informasi penting sekali diisi karena masih berkaitan erat dengan isi pesan pada kotak dialog sebelumnya, yaitu License agreement. kemudian pilih Next.
6. Proses instalasi telah selesai, anda pilih finish
Jumat, 22 Mei 2009
CARA SETTING HOTSPOT MENGGUNAKAN LINKSYS WIRELESS-G MODEL WRT54G
0 komentar Diposting oleh icha_puwna di 13.04
Linksys WRT54G merupakan Broadband Router yang dilengkapi dengan wireless b/g. WRT54G dapat dijadikan sebagai server gateway untuk koneksi internet anda, umumnya yang berkonseksikan “broadband internet accses”. Untuk mengkonfigurasi router ini sangatlah mudah. Berikut langkah-langkahnya :
Pertama “Setting IP WAN & LAN” :
- Siapkan/nyalakan Router Linksys WRT54G anda.
- Sambungkan kabel data (UTP Straight kabel) ke port LAN komputer/Laptop Anda.
- Setting IP pada komputer/laptop anda menjadi DHCP agar lebih mudah.
- cek ip, netmask dan gateway yang diterima komputer anda.
- buka browser anda dan masukkan ip gateway komputer anda tadi, defaultnya http://192.168.1.1/ .
- Nah, akan muncul form password untuk akses ke routernya, default user/pass : admin
- Pada internet Connection Type nya silahkan dipilih : DHCP atau Static, ini tergantug ISP yang Anda gunakan.
- lalu masuk ke settingan Network Setup, Settingan LAN sesuai keinginan anda atau biarkan saja untuk default.
Jika Anda memilih DHCP disable maka anda harus memasukkan IP, Netmask, Gateway dan DNS secara manual untuk setiap klien.
- untuk Time Zonenya pilih GMT+7 untuk indonesia, yang laen terserah Anda.
- lalu Save Setting.
- Nah sampai disini, Client yang menggunakan kabel sudah dapat terkoneksi ke internet.
Kedua “Settingan WIFI” :
- pilih Menu Wireless
- wireless network mode sebaiknya dipilih Mixed agar support ke tipe wifi b dan g
- ganti SSID sesuai kemauan Anda.
Untuk SSID Sebaiknya menggunakan Huruf Kecil Semua, dan ganti spasi dengan garis bawah untuk mencegah, beberapa perangkat wifi penerima yang tidak support.
- wireless Channel silahkan dipilih default aja, kecuali ditempat anda terdapat wifi/hotspot lain
Nah, untuk hal ini bisa anda ganti dengan channel yang belum terpakai.
- lalu pilih Save Setting.
- Nah sampai disini, Client yang menggunakan kable & WIFI sudah dapat terkoneksi ke internet.
Untuk mengamankan koneksi WIFI anda, sebaiknya anda memasang security pada wifi anda.
Tipe security anda bisa berupa WEP atau WPA. namun untuk lebih universal pilih saja WEP yang 64 bit. Cara konfigurasinya :
- pilh Menu Wireless – Wireless Security.
- pilih security mode = WEP
- pilih default transmite key = 1
- pilih WEP Encryption = 64 bits10 hex digits
- masukkan passphrase dan klik generate, Maka akan tercipta 4 key untuk akses password wifi anda, silahkan gunakan Key 1, (karena anda memilih defaul transmitenya = 1).
- lalu Save Setting
- Nah koneksi WIFI anda sekarang sudah Secure (dalam artian memiliki password dan terenkripsi).
Cukup itu saja konfigurasi dasarnya, Tidak terlalu sulit khan ????
Berikut beberapa Gambar Panduan konfigurasi diatas :
Jumat, 24 April 2009
CARA MEMBUAT AREA HOTSPOT INTERNET BESERTA PERALATANNYA
0 komentar Diposting oleh icha_puwna di 11.39Peralatan apa saja yg dibutuhkan dalam membangun Rumah Hotspot :
1. Koneksi Interenet Unlimited, kalau limited sih bisa, tp kalau pemakaian dibatasi malah bisa2 kita tidak bisa tenang dalam berinternet karena harus memikirkan kuota yg ada ( bisa speedy office unlimited, ISP local menggunakan jaringan wireless, GPRS/3G)
2. Akses Point ( bisa menggukan USB wifi adapter, merk TP LINK WN322G adalah paling murah setau saya karena bisa dijadikan usb wifi penerima sinyal dan akses point mode, seharga 250rban…Bisa juga pake Radio Akses Point + router kalau bisa..merknya, mulai edimax, minitar, linksys dll tergantung budget anda )
3. Komputer Server minim P2 ( khusus untuk koneksi dari ISP local yg bersistem dial vpn karena koneksi harus dipanggil dari computer tidak bisa langsng ke akses point router…jadi kalau koneksi rumah hotpsot 24jam computer juga harus nyala 24jam, beda kalau pake koneksi ADSL karena dari modem adsl bisa langsung ke akses point tanpa ada computer yg menyala..)
4. Laptop ( ini wajib hukumnya untuk melihat apakah hotspot yg kita buat berhasil apa tidak )
1. Setup Hotspot Mikrotik
Paling mudah menurut saya bisa menggunakan Mikrotik, ada fasilitas IP –Hotspot. Hotspot disini tidak harus berupa WiFi, tetapi jaringnan kebel-pun bisa anda setup jadi seperti Hotspot. Setiap pengguna yang ingin login harus memasukan user/password ketika pertama kali browsing. Misal seperti tampil digambar berikut, misal pertama kali user yang akan mengakses situs tertentu akan di redirect ke halaman login.
Tampilan Login saat Browsing
Langkah mudah setup Hotspot Mikrotik :
1. Pertama masuk ek router dengan WINBOX
Misal kita mempunyai 2 Interface :
Up yang ke Internet
LAN yang ke LAN (akan disetup jadi Hotspot)
2. Winbox : Pilih Menu IP -> Hotspot
3. Hotspot : Pilih tab Server ->Hotspot Setup
4. Selanjutnya Ikuti Langkah berikut :
Step By Step :
Pilih ethernet
Seting IP
Seting DHCP IP pool (batasan IP untuk DHCP)
Sertifikat (none saja)
SMTP Biarkan 0.0.0.0 saja
DNS sesuaikan dengan DNS anda, atau tanyakan ISP anda
DNS name untuk Hotspot Anda, bisa juga anda Kosongi -> OK
Untuk IP, DNS silahkan sesuaikan dengan paramater IP yang ada di tempat anda.
2. Menambah User baru
Menambah User baru seraca mudah bisa dilakukan dengan cara
Pilih : IP -> Hospot -> User -> +
Tulis Nama User dan Password
3. Lebih jauh, Menambah User dengan Profil Berbeda
Dalam Mikrotik hospot memberikan kemudahan kita untuk men-setup user dengan profil yang berbeda, misalnya ada 2 profil user VIP dan Biasa. Dimana VIP bisa memperoleh kecepatan akses yang lebih dari user bisa, meskipun sama-sama menggunakan fasilitas Hotspot. Dalam captur gambar saya membuat beberapa profil berbeda misalnya : Mahasiswa, Karyawan, Dosen, Pejabat dan Tamu. Nama dan setingan dari profil bisa anda tentukan sendiri. Akan saya coba tunjukan caranya, mensetup salah satu profil.
a. Setup profil dilakukan dengan cara :
Winbox : IP -> Hotspot -> User Profil ->
HotspotUser Profil : General -> Nama Profil (misal : Mahasiswa) -> Rate Limit (tx/rx) -> OK
Buat User profil mikrotik hotspot
Pada “Rate Limit” bisa anda isikan misal dengan beberapa cara (nilai bisa anda sesuaikan sesuai kebijakan IT ditempat anda ), misal :
1. 128 k : Upload dan download 128 kbps
2. 256k/128k : Uplaod 256kbps dan download 128 kbps
3. x1k/y1k x2k/y2k x3k/y3k x5/y5 P x6k/y6k -> Cara yang paling bagus Menurut saya.
x1k/y1k : Rate (TX rate/ RX rate misal : 128k/1024k)
x2k/y2k : Burst Rate (misal : 256k/2048k)
x3k/y3k : Burst Threshold (misal : 160k/1280k)
x5/y5 : Burst Time (dalam detik misal : 60/60)
P : Prioritas (nilai 1-8), 1 adalah prioritas utama
x6k/y6k : Minimum rate: (i.e 32k/256k)
Untuk Cara yang ketiga bisa dilihat efeknya akan seperti gambar berikut :
Burst time dan Limit di Mikrotik
b. Penambahan User baru
WINBOX : IP -> User ->
Hotspot User
Name : Isikan nama user
Password : Password User
Profile : Pilih profile dari user yang akan dibuat
OK dan Lihat hasilnya di List user yang ada.
4. Modifikasi Halaman Login
Yang bisa anda lakukan untuk merubah tampilan Login adalah dengan memodifikasi file. Ambil file menggunakan FTP ke Mikrotik anda. Salah satu file yang bisa dimodifikasi adalah login.html sebelumnya saya sarankan untuk membackup dulu file tersebut sebelum melakukan perubahan. Setelah selesai anda bisa mengupload lagi dan mengecek, apakah sudah bekerja dengan benar atau belum.
Jumat, 20 Maret 2009
Penyambungan Kabel Serat Optik
Dalam jaringan kabel titik rawan gangguan terletak pada titik sambungan, karena pengaruh dari luar seperti masuknya air ke dalam closure. Dalam jangka waktu yang panjang 5 s/d 10 tahun akan menyebabkan turunnya karakteristik kabel, demikian juga akan menyebabkan rugi-rugi optik bertambah besar. Selain faktor air yang akan mempengaruhi kualitas jaringan juga faktor mekanis seperti tegangan yang berlebihan serta bending radius.
Tujuan penyambungan kabel optik secara umum adalah untuk menyambung dua buah kabel serat optik sesuai dengan prosedur yang benar sehingga mempunyai rugi-rugi sekecil mungkin.Prosedur penyambungan kabel serat optik adalah sebagai berikut :1. Penyambungan kabel serat optik harus sesuai prosedur2. Penggunaan material dan peralatan harus benar3. Pemasangan sarana sambung kecil kabel harus sesuai petunjuk pelaksanaan4. Pengetesan harus dilakukan sesuai penyambunganKesemuannya harus dilaksanakan dengan baik dan benar untuk mendapatkan hasil yang optimal.Proses penyambungan kabel serat optik meliputi :1. Penyambungan kabel2. Penyambungan seratPertama yang harus dilaksanakan adalah penanganan sarana sambung kabel lalu penanganan serat.Penyambungan kabel dapat dilakukan dengan dua cara yaitu :1. Penyambungan secara mekanik2. Penyambungan secara heat shrink (panas kerut)Jadi fungsi sarana sambung kabel (closure) adalah untuk menempatkan tray dan agar kedap terhadap air.Teknik penyambungan serat optik dapat dilakukan dengan dua cara yaitu :1. Secara mekanikPenyambungan serat dengan sistem mekanik saat sekarang tidak digunakan lagi oleh PT Telkom karena akan menghasilkan loss yang cukup besar.Lebih lengkap silakan download di sini (http://www.elearning-jogja.org/mod/resource/view.php?id=1285)
Media komunikasi digital pada dasarnya hanya ada tiga, tembaga, udara dan kaca. Tembaga kita kenal sebagai media komunikasi sejak lama, telah berevolusi dari hanya penghantar listrik menjadi penghantar elektromagnetik yang membawa pesan, suara, gambar dan data digital. Berkembangnya teknologi frekuensi radio menambah alternatif lain media komunikasi, kita sebut nirkabel atau wireless, sebuah komunikasi dengan udara sebagai penghantar.
Tahun 1980-an kita mulai mengenal media komunikasi yang lain yang sekarang menjadi tulang punggung komunikasi dunia, yaitu serat optik, sebuah media yang memanfaatkan pulsa cahaya dalam sebuah ruang kaca berbentuk kabel, total internal reflection.
Kabel Serat Optik
Sebuah kabel serat optik dibuat sekecil-kecilnya (mikroskopis) agar tak mudah patah/retak, tentunya dengan perlindungan khusus sehingga besaran wujud kabel akhirnya tetap mudah dipasang. Satu kabel serat optik disebut sebagai core. Untuk satu sambungan/link komunikasi serat optik dibutuhkan dua core, satu sebagai transmitter dan satu lagi sebagai receiver. Variasi kabel yang dijual sangat beragam sesuai kebutuhan, ada kabel 4 core, 6 core, 8 core, 12 core, 16 core, 24 core, 36 core hingga 48 core. Satu core serat optik yang terlihat oleh mata kita adalah masih berupa lapisan pelindungnya (coated), sedangkan kacanya sendiri yang menjadi inti transmisi data berukuran mikroskopis, tak terlihat oleh mata.
Detil core kabel serat optik
Bentuk kabel dikenal dua macam, kabel udara (KU) dan kabel tanah (KT). Kabel udara diperkuat oleh kabel baja untuk keperluan penarikan kabel di atas tiang. Baik KU maupun KT pada lapisan intinya paling tengah diperkuat oleh kabel khusus untuk menahan kabel tidak mudah bengkok (biasanya serat plastik yang keras). Di sekeliling inti tersebut dipasang beberapa selubung yang isinya adalah core serat optik, dilapisi gel (katanya berfungsi juga sebagai racun tikus) dan serat nilon, dibungkus lagi dengan bahan metal tipis hingga ke lapisan terluar kabel berupa plastik tebal. Dari berbagai jenis jumlah core, besaran wujud akhir kabel tidaklah terlalu signifikan ukuran diameternya.
Memotong kabel serat optik sangat mudah, cukup menggunakan gergaji kecil. Sering terjadi maling-maling tembaga salah mencuri, niatnya mencuri kabel tembaga yang laku di pasar besi/loak malah menggergaji kabel serat optik. Yang sulit adalah mengupasnya, namun hal ini dipermudah dengan pabrikan kabel menyertakan serat nilon khusus di bawah lapisan terluar yang keras sehingga cukup dikupas sedikit dan nilon tersebut berfungsi membelah lapisan terluar hingga panjang yang diinginkan untuk dikupas.
Untuk apa dikupas? Tentunya untuk keperluan penyambungan atau terminasi. Kita lihat dulu bagaimana pulsa cahaya bekerja di dalam serat kaca yang sangat sempit ini. Kabel serat optik yang paling umum dikenal dua macam, multi-mode dan single-mode. Transmitter cahaya berupa Light Emitting Diode (LED) atau Injection Laser Diode (ILD) menembakkan pulsa cahaya ke dalam kabel serat optik. Dalam kabel multi-mode pulsa cahaya selain lurus searah panjang kabel juga berpantulan ke dinding core hingga sampai ke tujuan, sisi receiver. Pada kabel single-mode pulsa cahaya ditembakkan hanya lurus searah panjang kabel. Kabel single-mode memberi kelebihan kapasitas bandwidth dan jarak yang lebih tinggi, hingga puluhan kilometer dengan skala bandwidth gigabit.
Pulsa cahaya serat optik multi-modePulsa cahaya serat optik single-mode
Inti kaca kabel single-mode umumnya berdiameter 8,3-10 mikron (jauh lebih kecil dari diameter rambut), dan pada multi-mode berukuran 50-100 mikron. Pulsa cahaya yang ditembakkan pada single mode adalah cahaya dengan panjang gelombang 1310-1550nm, sedangkan pada multi-mode adalah 850-1300nm.
OTB wallmount
OTB rackmount
Ujung kabel serat optik berakhir di sebuah terminasi, untuk hal tersebut dibutuhkan penyambungan kabel serat optik dengan pigtail serat optik di Optical Termination Board (OTB), bisa wallmount atau 1U rackmount. Dari OTB kabel serat optik tinggal disambung dengan patchcord serat optik ke perangkat multiplexer, switch atau bridge (converter to ethernet UTP).
Penyambungan kabel serat optik disebut sebagai splicing. Splicing menggunakan alat khusus yang memadukan dua ujung kabel seukuran rambut secara presisi, dibakar pada suhu tertentu sehingga kaca meleleh tersambung tanpa bagian coated-nya ikut meleleh. Setelah tersambung, bagian sambungan ditutup dengan selubung yang dipanaskan. Alat ini mudah dioperasikan, namun sangat mahal harganya. Inilah sebabnya meskipun harga kabel fiber optik sudah jauh lebih murah namun alat dan biaya lainnya masih mahal, terutama pada biaya pemasangan kabel, splicing dan terminasinya.
Berbagai jenis konektor kabel serat optik
Pigtail yang disambungkan ke kabel optik bisa bermacam-macam konektornya, yang paling umum adalah konektor FC. Dari konektor FC di OTB ini kita tinggal menggunakan patchcord yang sesuai untuk disambungkan ke perangkat. Umumnya perangkat optik seperti switch atau bridge menggunakan konektor SC atau LC. Cukup menyulitkan ketika menyebut jenis konektor yang kita kehendaki kepada penjual, FC, SC, ST, atau LC.
Setelah kabel optik terpasang di OTB dilakukan pengujian end-to-end dengan menggunakan Optical Time Domain Reflectometer (OTDR). Dengan OTDR akan didapatkan kualitas kabel, seberapa besar loss cahaya dan berapa panjang kabel totalnya. Harga perangkat OTDR ini sangat mahal, meskipun pengoperasiannya relatif mudah. OTDR ini digunakan pula pada saat terjadi gangguan putusnya kabel laut atau terestrial antar kota, sehingga bisa ditentukan di titik mana kabel harus diperbaiki dan disambung kembali.
Untuk keperluan sederhana misalnya sambungan fiber optik antar gedung pada jarak ratusan meter (hingga 15km) kini teknologi bridge/converter-nya sudah semakin murah dengan kapasitas 100Mbps, sedangkan untuk full gigabit harga switch/module-switch-nya masih mahal. Jadi, meskipun harga kabel serat optik sudah di kisaran Rp10.000/m namun total pemasangannya membengkak karena ada biaya SDM yang menarik dan memasang kabel, biaya splicing setiap core-nya, pemasangan OTB, pengujian OTDR, penyediaan patchcord dan perangkat optiknya sendiri (switch/bridge).
Sabtu, 21 Februari 2009
PERSIAPAN INSTALASI
Beberapa hal yang patut anda catat sebelum memulai instalasi adalah :
1. siapkan PC yang memungkinkan untuk menginstal linux
2. siapkan CD instalasi Linux yang akan anda instal
MEMULAI INSTALASI
1. Setting BIOS pada komputer, agar booting pertama dari CD-Drive.
2. Masukkan Disk ke 1 dari 3 CD Red Hat ke dalam CD-Drive. Tunggu beberapa saat hingga tampil pilihan untuk memulai instalatasi Red Hat tersebut | tekan tombol Enter.
3. Tunggu beberapa saat akan muncul pilihan bahasa selama proses instalasi seperti gambar berikut :
4. Klik tombol Next. Kemudian akan tampil jendela pilihan untuk keyboard.
5. Klik tombol Next. Kemudian akan tampil jendela pilihan untuk mouse, klik sesuai dengan mouse yang digunakan.
6. Klik tombol Next. Kemudian akan tampil jendela pilihan untuk upgrade atau install.
7. Pilih Perform a New Red Hat Linux Installation, Kemudian klik tombol Next.
8. Tentukan pilihan untuk instalasi yang diinginkan, klik Next
1 Personal Desktop Aplikasi offices dan Multimedia 1.8 GB
2 Workstation Komputer kerja untuk jaringan dan developer/ programmer. 2.1 GB
3 Server Komputer sebagai server dengan aplikasinya 1.5 GB – 4.85 GB
4 Custom Menentukan sendiri paket sesuai kebutuhan 500 MB – 4.85 GB
9. Pilih bentuk partisi yang diinginkan : Automatically Partition atau Manually Partition with Disk Druid
*) Membuat tiga partisi, masing-masing untuk windows, linux dan data. Sehingga jika anda ingin menghapus/ uninstal Linux atau Windows, data-data penting anda tidak turut hilang.
Skema susunan partisi
*) Didalam sebuah Harddisk terdapat konsep partisi yang terdiri dari Partisi Primary, Partisi Extended dan Partisi Logical. Didalam partisi primary terdapat Master Boot Record (MBR) untuk melakukan proses boot loader dari suatu sistem operasi.
10. Pilih Manually Partition with Disk Druid untuk membuat partisi Linux, dan secara default, Anda cukup untuk membuat partisi :
1 . /boot ———-> EXT3 / Linux Native ——-> 100 MB
2 . / ————–>EXT3 / Linux Native ——–>4000 MB
3 . swap ———–>Swap ————->2 x jumlah memori yang terpasang pada komputer
Kotak dialog pembagian partisi
Pilih tombol NEW pada kotak dialog Partitioning. Lalu isikan di kolom Mount Point “ / ”. Untuk file system, pilih Linux Native. Isikan kolom size sisa dari hardisk anda yang masih kosong. Lalu pilih OK kemudian pilih Next.
11. Setelah selesai pembuatan partisi maka akan ditampilkan konfigurasi untuk boot loader Lalu pilih Next.
12. Jika anda berencana menghubungkan komputer ke jaringan, isikan data yang diminta. Jika tidak biarkan kosong. Pilih Next.
13. Kemudian muncul kotak konfigurasi firewall. Biarkan kosong jika anda tidak menghubungkan komputer dengan jaringan.
14. Pilih Next , muncul tampilan berikut yang meminta anda mengisikan jenis bahasa yang akan digunakan oleh RedHat nantinya.
Sell Links On Your Site
15. Pilih Next untuk melanjutkan.
16. Pilih Next untuk melanjutkan. Masukkan Password untuk root, yang merupakan super user. Klik tombol Next dan tombol Next kembali.
17. Tentukan paket-paket apa saja yang akan di Install. Ada beberapa group paket diantaranya seperti Desktop, Application, Server. Kemudian klik Next
18. Tunggu beberapa saat hingga proses instalasi paket yang telah dipilih selesai semuanya.
19. Kemudian akan tampil kotak dialog untuk membuat boot system untuk disket, masukkan disket pada drive A, kemudian klik tombol Next.
20. Setelah selesai pembuatan disket boot, kemudian akan tampil kotak dialog untuk menentukan jenis Berikutnya installer akan meminta anda memilih konfigurasi Video Card. Umumnya, installer mengenali jenis video card yang ada. Dan juga anda diminta memilih jumlah RAM video card tersebut. Seperti terlihat pada gambar berikut :
21. Klik Next untuk menentukan jenis monitor yang digunakan dan resolusi yang diinginkan.
22. Setelah anda memasukan dengan benar, maka selesai sudah instalasi Linux RedHat.
Distribusi bebas berbasis Debian
* 64Studio
* Adamantix
* Amber Linux
* BeatrIX
* Bonzai Linux
* Debian
* Debian-BR-CDD
* DeveLinux
* Elive
* Finnix
* GenieOS
* Gnoppix
* Guadalinex
* Hiweed
* Kalango
* Kanotix
* Knoppix
* Kuliax (sebuah distro Linux yang dikembangkan Indonesia)
* Kurumin
* LinEx
* Loco Linux
* MeNTOPPIX
* Morphix
* NepaLinux
* PingOO
* Skolelinux
* Sun Wah RAYS LX
* Symphony OS
* Ubuntu
o BlankOn Linux (sebuah distro Linux yang dikembangkan Indonesia)
o Dewalinux (sebuah distro Linux yang dikembangkan Indonesia)
o Briker (sebuah distro Linux yang dikembangkan Indonesia)
o Edubuntu
o Kubuntu
o Xubuntu
o De2
* Xandros
* Zen Linux
Rabu, 04 Februari 2009
Minggu, 25 Januari 2009
Menginstalasi dan Mengkonfigurasi TCP/IP statis pada workstation yang terhubung pada jaringan
0 komentar Diposting oleh icha_puwna di 11.24Memberikan IP Address secara statis pada suatu Komputer yang terhubung melalui kabel LAN/UTP dari sebuah router
Bagaimanakah cara seting IP address secara statis pada komputer yang terhubung melalui kabel LAN?
Jawabannya, berikanlah komputer sebuah IP Address statis, biarkanlah PC tersebut menggunakan IP address yang sama setiap saat. Konfigurasikan wireless computer secara otomatis untuk mendapatkan sebuah IP address yang akan membolehkan PC ini untuk mendapatkan sebuah IP address dari DHCP server. Sebagai pengganti masukkkan setingan IP secara manual, lakukan prosedur ini untuk memastikan komputer untuk mendapatkan setingan TCP/IP yang benar.
Memberikan suatu komputer sebuah IP statis sangat berguna ketika:
*
Menseting layanan umum pada komputer anda (FTP servers, Web servers, dll.).
*
Komputer sangat sering diakses pada jaringan tersebut sehingga komputer tersebut mudah sekali memetakannya
Untuk memberikan IP address statis pada suatu komputer yang terhubung melalui kabel LAN, anda perlu melakukan lima tahap berikut ini:
1.
Hubungkan komputer tersebut satu sama lain
2.
Periksa bila komputer tersebut diset ke DHCP
3.
Periksa IP Address router
4.
Dapatkan DNS Servers dari Linksys Router tersebut
5.
Konfigurasikan IP Address secara statis pada Ethernet Adapter
Untuk memulai memberikan suatu komputer sebuah IP address statis, ikutilah tahap-tahap di bawah ini.
Menghubungkan Peralatan Satu Sama Lain
Pastikan anda memiliki koneksi internet yang aktif, kemudian hubungkan modemnya ke port internet pada router dan komputer ke salah satu dari empat port Ethernet.
Periksa bila komputer diset ke DHCP
Untuk mengkonfigurasi komputer mendapatkan sebuah IP address secara otomatis, anda harus memeriksa TCP/IP properties dari Ethernet Adapter yang diinstal pada komputer tersebut.
Periksa IP Address Router
Untuk menemukan IP address lokal router Linksys, anda harus memeriksa setingan IP komputer tersebut.
Periksa DNS Server Dari Router Linksys
Untuk memeriksa DNS server pada router Linksys, anda harus mengakses halaman setup berbasis web.
Konfigurasi IP Address Statis pada Ethernet Adapter
Windows 2000/XP
Tahap 1:
Klik Start, kemudian Control Panel.
Tahap 2:
Ketika jendela Control Panel terbuka, double-click Network Connections.
Tahap 3:
Klik-kanan Local Area Connection, kemudian klik Properties.
Tahap 4:
Ketika jendela Local Area Connection Properties muncul, klik Internet Protocol (TCP/IP) kemudian Properties.
Tahap 5:
Ganti pilihan dari Obtain an IP address automatically menjadi Use the following IP address dan isi seperti berikut ini:
CATATAN: Pastikan anda mempunyai Default Gateway dan DNS servers.
Pastikan IP Address yang akan anda berikan pada komputer sama 3 angka yang pertamanya seperti Default Gateway dan angka terakhir dapat diisi dengan angka antara 2 dan 99. Pada contoh ini, Default Gateway kita adalah 192.168.1.1, maka IP address-nya yang harus digunakan dimulai dengan 192.168.1. kemudian gantilah dengan angka apapun dari 2 hingga 99. Dalam contoh ini, IP address yang kita berikan adalah 192.168.1.50.
CATATAN: Untuk setiap penambahan komputer yang akan diberikan sebuah IP address statis, pastikanlah komputer tersebut telah mendapatkan sebuah IP Address yang unik.
*
IP: “192.168.1.50”
*
Subnet Mask: “255.255.255.0”
*
Default Gateway: “192.168.1.1” (Default Gateway ini anda tulis di bawah belakangan)
Ganti setingan Obtain DNS server address automatically ke Use the following DNS Server addresses pada jendela yang sama. Kemudian isilah dengan isian berikut ini:
*
Preferred DNS server: (ini DNS yang anda tulis di bawah belakangan)
*
Alternate DNS server: (ini DNS yang anda tulis di bawah belakangan, bila ada dua DNS servers)
Tahap 6:
Klik OK kemudian OK atau Close.
Windows 98/ME
Memberikan IP address statis menggunakan Windows 98 atau ME:
Tahap 1:
Klik Start, kemudian Settings, kemudian Control Panel.
Tahap 2:
Double-klik Network kemudian pilih TCP/IP untuk Ethernet adapter pada PC tersebut. Segera setelah dipilih, klik Properties.
Tahap 3:
Ganti opsi dari Obtain Automatically ke Specify dan masukkan seperti berikut ini:
CATATAN: Pastikan bahwa anda punya Default Gateway dan DNS servers.
Pastikan IP Address yang akan anda berikan pada komputer sama 3 angka yang pertamanya seperti Default Gateway dan angka terakhir dapat diisi dengan angka antara 2 dan 99. Pada contoh ini, Default Gateway kita adalah 192.168.1.1, maka IP address-nya yang harus digunakan dimulai dengan 192.168.1. kemudian gantilah dengan angka apapun dari 2 hingga 99. Dalam contoh ini, IP address yang kita berikan adalah 192.168.1.50.
CATATAN: Untuk setiap penambahan komputer yang akan diberikan sebuah IP address statis, pastikanlah komputer tersebut telah mendapatkan sebuah IP Address yang unik.
*
IP: “192.168.1.50”
*
Subnet Mask: “255.255.255.0”
Klik Gateway dan masukkan IP address lokal router ke dalam isian Default Gateway, lalu klik Add. Pada contoh ini kita gunakan 192.168.1.1 sebagai default gateway.NOTE: Gateway harus anda tulis dibawah belakangan.
Tahap 5:
Klik DNS Configuration, kemudian lanjutkan ke isian Host dan ketik tipe “computer,” lalu menuju ke isian DNS Server Search Order dan masukkan DNS Servers dari router tersebut, kemudian klik Add.
CATATAN: DNS server harusnya gateway yang anda tulis terakhir.
Tahap 6:
Klik OK kemudian yang lainnya OK dan windows akan segera restart.
Mac OS
Memberikan IP address statis menggunakan Mac:
Tahap 1:
Klik menu Apple yang ada pada bagian sudut kanan atas layar, kemudian pilih System Preferences.
CATATAN: Anda dapat menggunakan opsi lain untuk mengakses System Preferences.
Tahap 2:
Dibawah System Preferences klik Network.
Tahap 3:
Ketika layar Network tampil, lihat pada Location dan pilih Automatic kemudian dibawah Show pilih Built-in Ethernet.
Tahap 4:
Dibawah Configure IPv4 pilih Manually dan masukkan seperti berikut:
CATATAN: Pastikan anda memiliki Default Gateway dan DNS servers.
Pastikan IP Address yang akan anda berikan pada komputer sama 3 angka yang pertamanya seperti Default Gateway dan angka terakhir dapat diisi dengan angka antara 2 dan 99. Pada contoh ini, Default Gateway kita adalah 192.168.1.1, maka IP address-nya yang harus digunakan dimulai dengan 192.168.1. kemudian gantilah dengan angka apapun dari 2 hingga 99. Dalam contoh ini, IP address yang kita berikan adalah 192.168.1.50.
CATATAN: Untuk setiap penambahan komputer yang akan diberikan sebuah IP address statis, pastikanlah komputer tersebut telah mendapatkan sebuah IP Address yang unik.
*
IP Address: “192.168.1.50”
*
Subnet Mask: “255.255.255.0”
*
Default Gateway: “192.168.1.1” (ini Default Gateway yang anda tulis di bawah belakangan)
*
DNS Servers: (ini DNS yang anda tulis di bawah belakangan)
Tahap 5:
Klik apply
Minggu, 18 Januari 2009
1. Install mikrotik :
2. Login Pada Mikrotik Routers melalui console
Login: admin
Password:
3. Melihat Interface yang terpasang pada router mikrotik, hal ini dilakukan untuk
mengetahui apakah Interface yang terpasang bisa digunakan atau tidak.
[admin@Mikrotik] > interface print
Flags: X - disabled, D - dynamic, R - running
# NAME TYPE RX-RATE TX-RATE MTU
0 R ether1 ether 0 0 1500
1 R ether2 ether 0 0 1500
[admin@Mikrotik] >
4. Memberikan IP address pada interface Mikrotik. Misalkan ether1 akan kita gunakan
untuk koneksi ke Internet dengan IP 192.168.50.6 dan ether2 akan kita gunakan
untuk network local kita dengan IP 192.168.60.1
[admin@Mikrotik] > ip address add address=192.168.50.6 netmask=255.255.255.0
interface=ether1
[admin@Mikrotik] > ip address add address=192.168.60.1 netmask=255.255.255.0
interface=ether2
5. Melihat konfigurasi IP address yang sudah kita berikan
[admin@Mikrotik] >ip address print
6. Memberikan default Gateway, diasumsikan gateway untuk koneksi internet adalah
192.168.50.1
[admin@Mikrotik] > /ip route add gateway=192.168.50.1
7. Tes Ping ke Gateway untuk memastikan konfigurasi sudah benar......
[admin@Mikrotik] > ping 192.168.50.1
8. Setup DNS pada Mikrotik Routers
[admin@Mikrotik] > ip dns set primary-dns=192.168.0.10 allow-remoterequests=no
[admin@Mikrotik] > ip dns set secondary-dns=192.168.0.11 allow-remoterequests=no
9. Tes untuk akses domain, misalnya dengan ping nama domain
[admin@Mikrotik] > ping yahoo.com....
10. Setup Masquerading, Hal ini dilakukan agar client computer pada network dapat
terkoneksi ke internet.
[admin@Mikrotik] > ip firewall nat add action=masquerade out-interface=ether1
chain: srcnat
[admin@Mikrotik] >
11. Melihat konfigurasi Masquerading
[admin@Mikrotik] ip firewall nat print